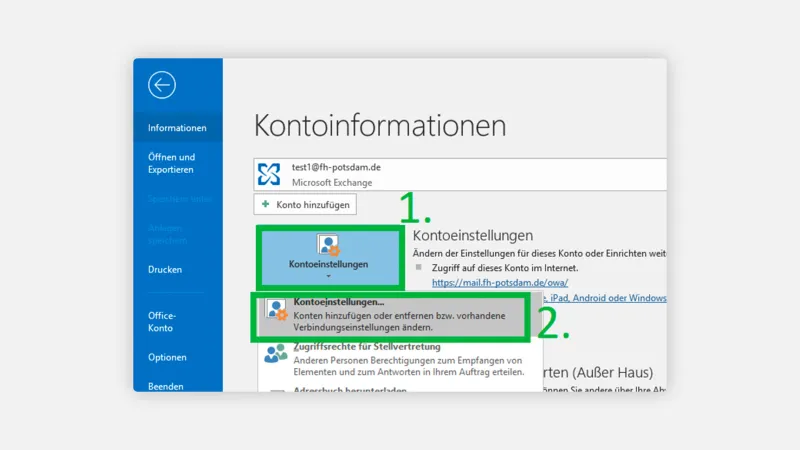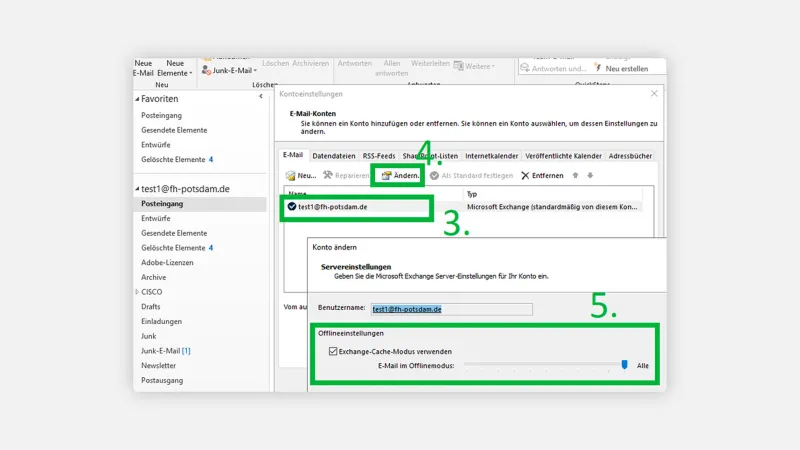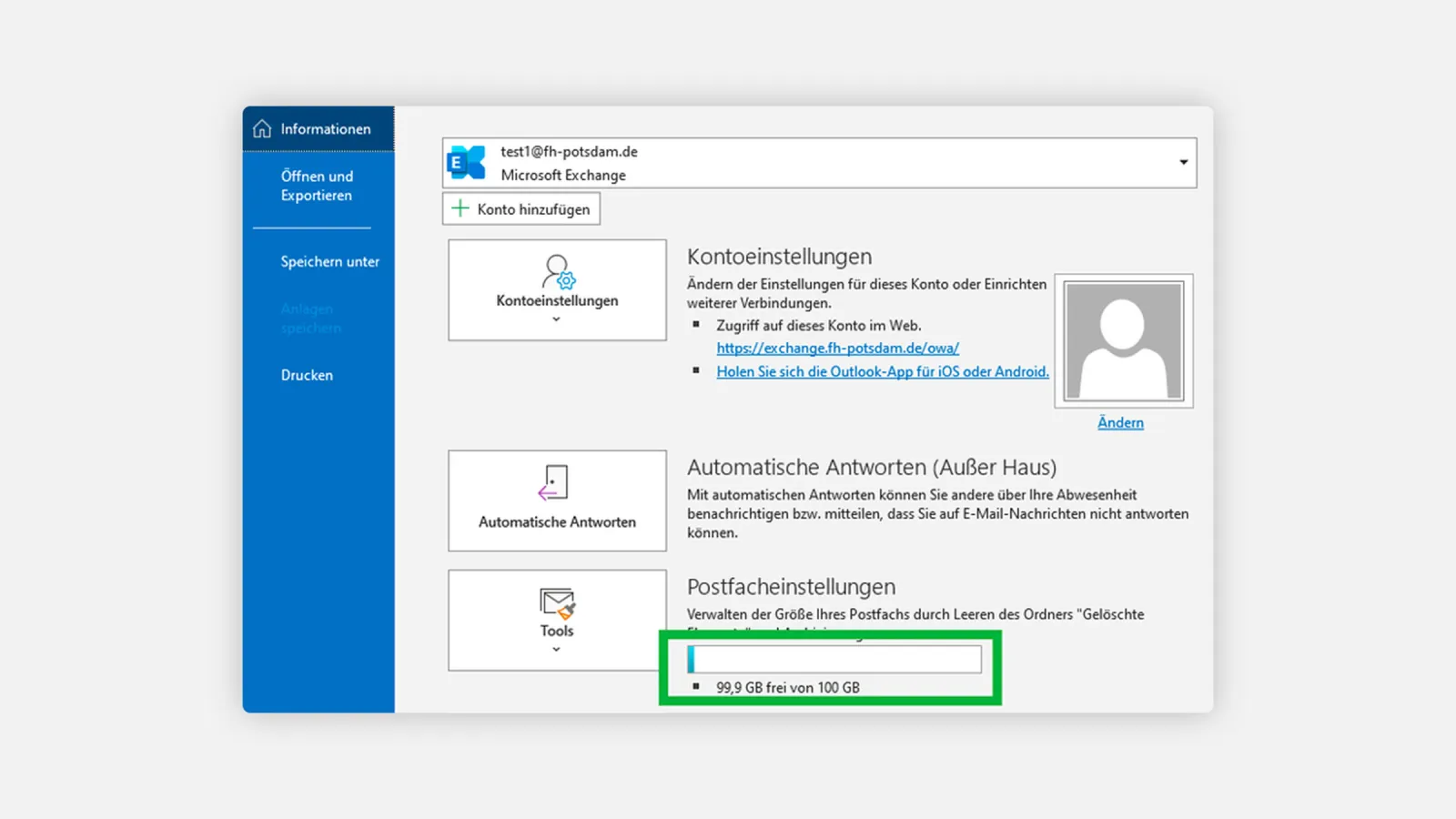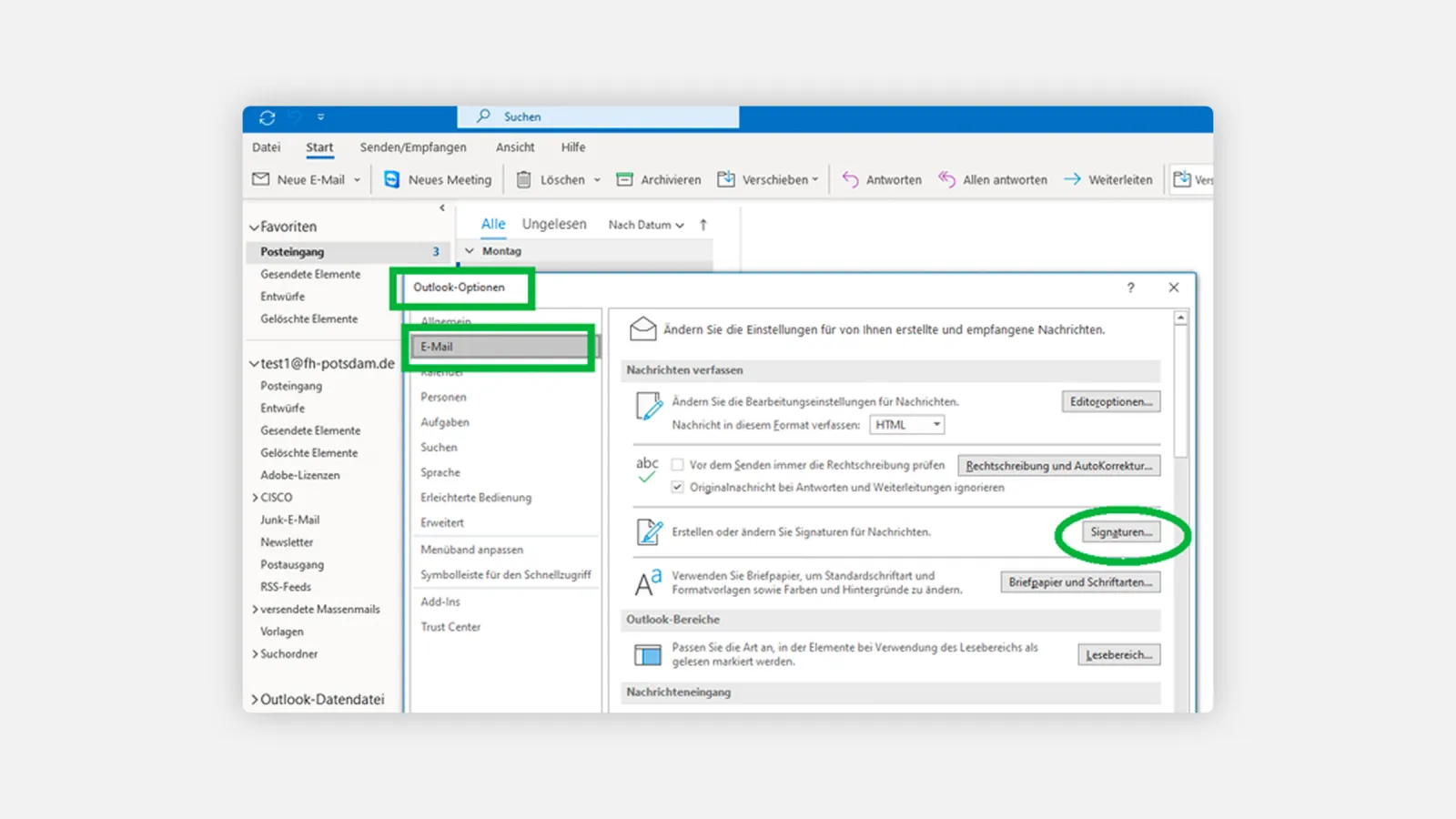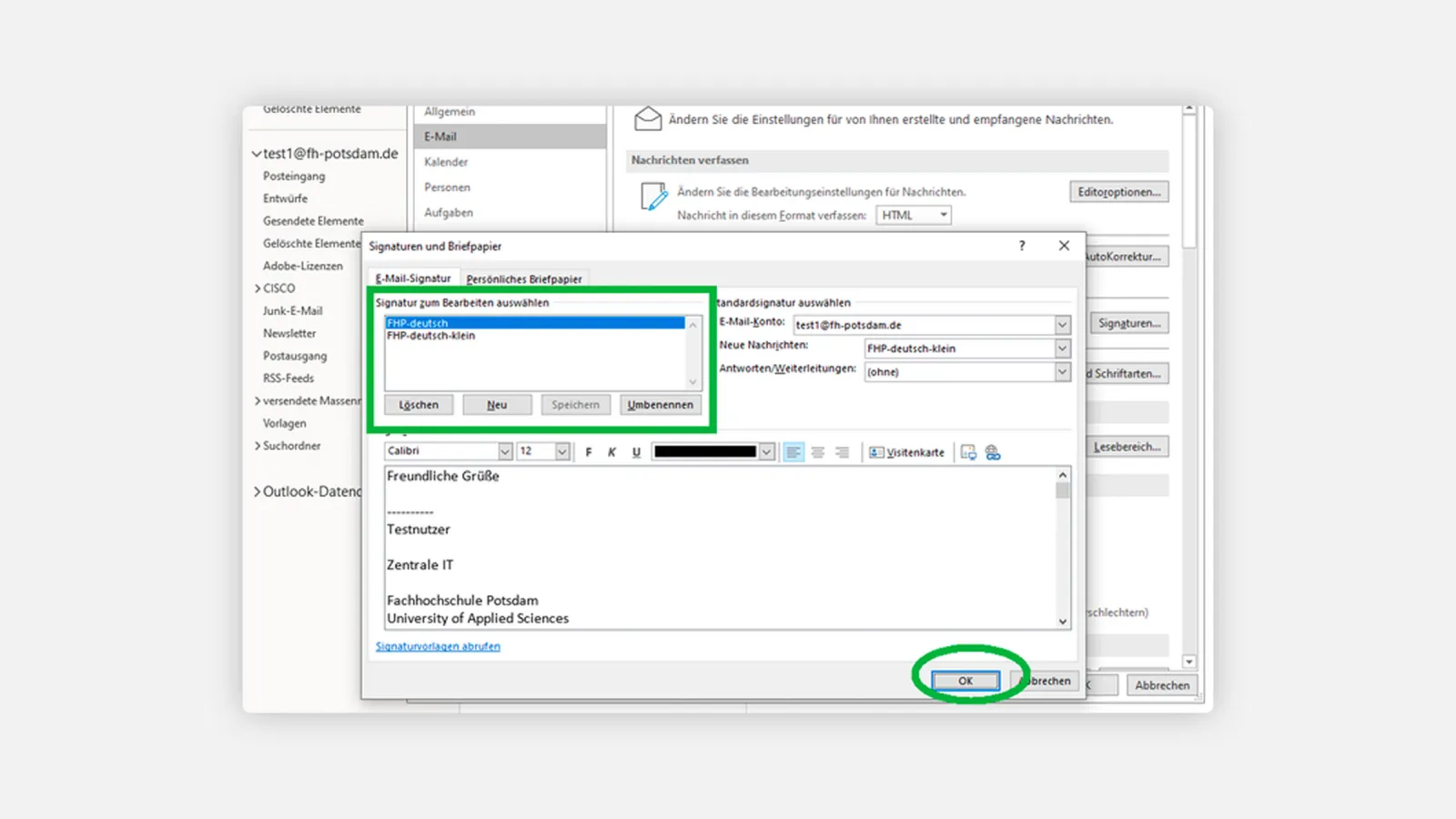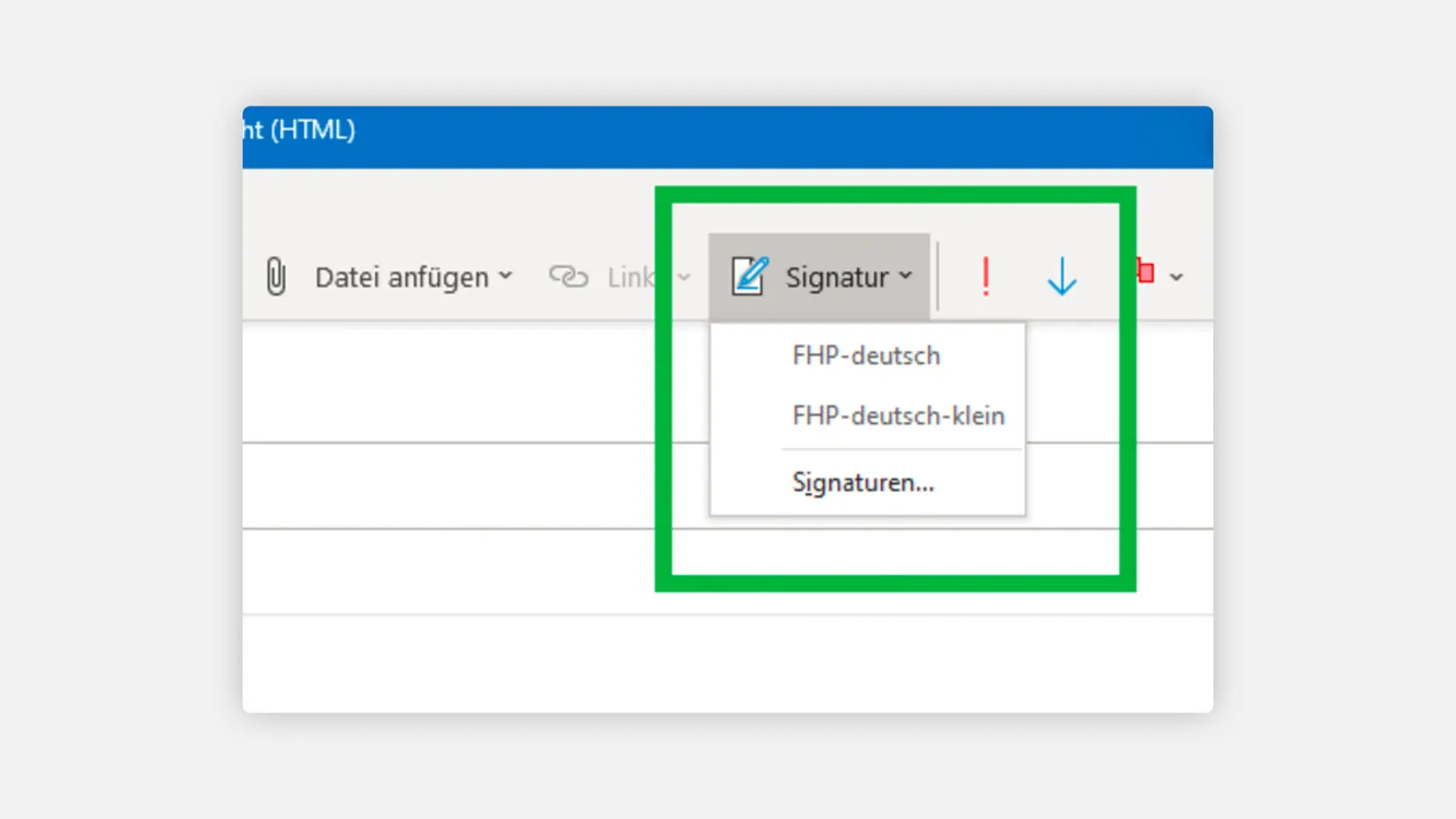Mailing in the Desktop App (Microsoft Outlook)
We recommend using Microsoft Outlook. The setup for laptops and Pcs is user-friendly and many advanced functions become usable.
Note: The MS Outlook from Microsoft 365 was used for the following screenshots.
In other Outlook versions (e.g. from MS Office 2016 or 2019), the interface looks slightly different. However, the work steps are the same.
FAQ about Outlook on Desktop Devices
Working Offline with Outlook
MS Outlook has the ability to work offline. Mails can be read and written even without a connection to a network. However, retrieving and sending mails is only possible if there is a connection to a network.
Manual synchronisation (send/receive) is forced by pressing the F9 key, the small icon at the very top left or by the menu item Send/Receive and Send/Receive All Folders.
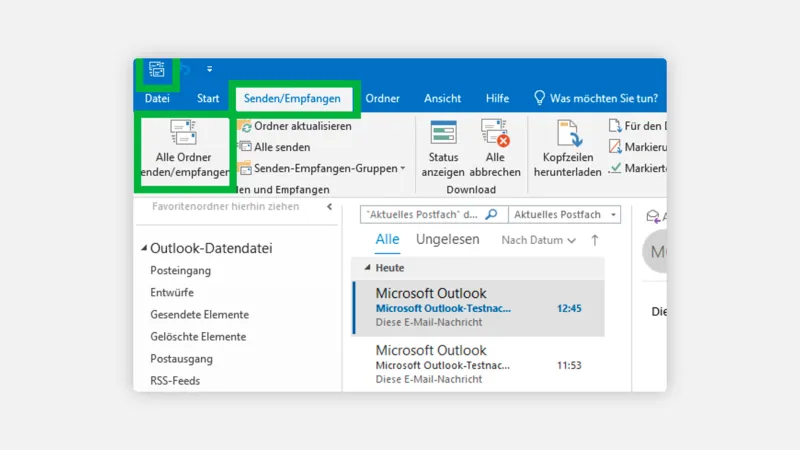
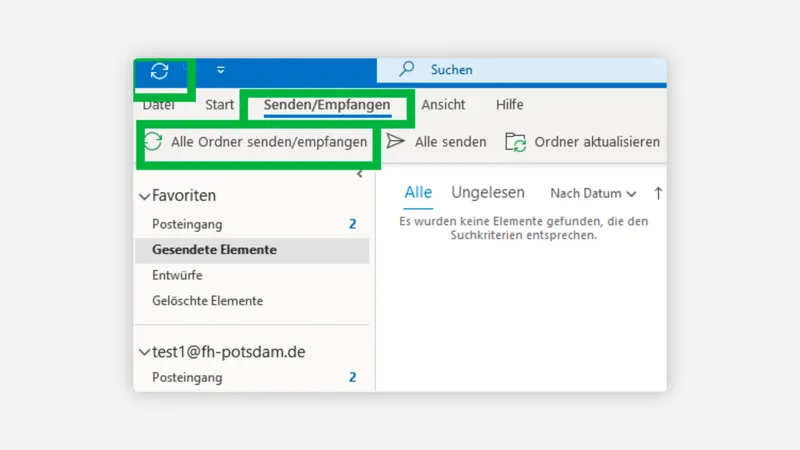
If frequent offline work is foreseen, then the Exchange cache mode should be activated under File --> Information --> Account settings --> Change and set to all.