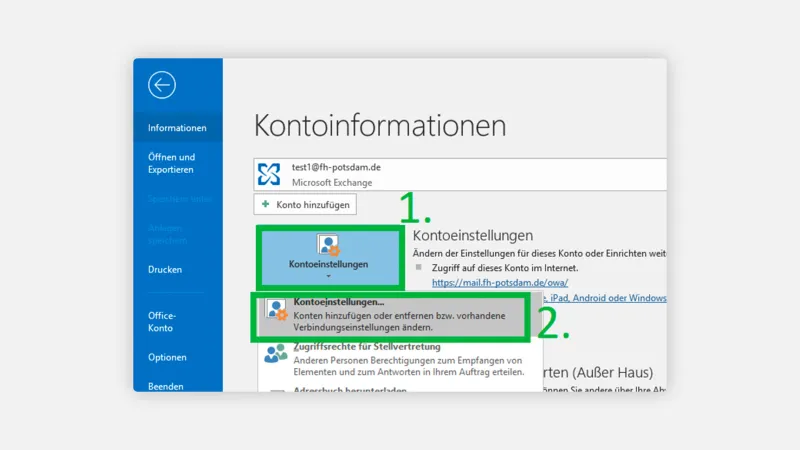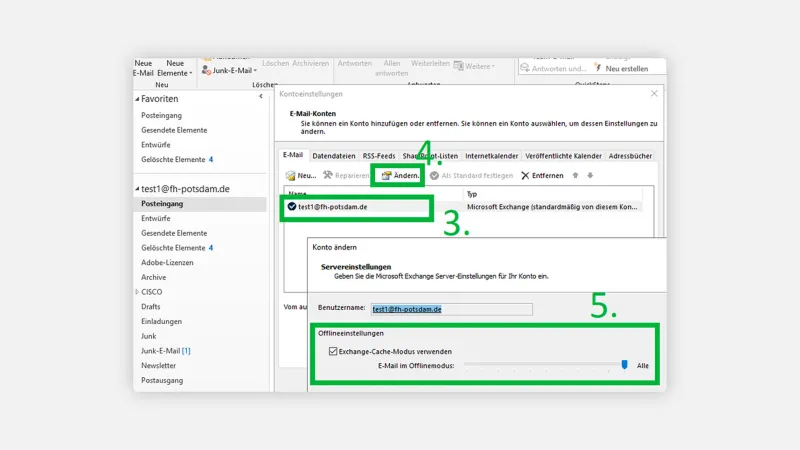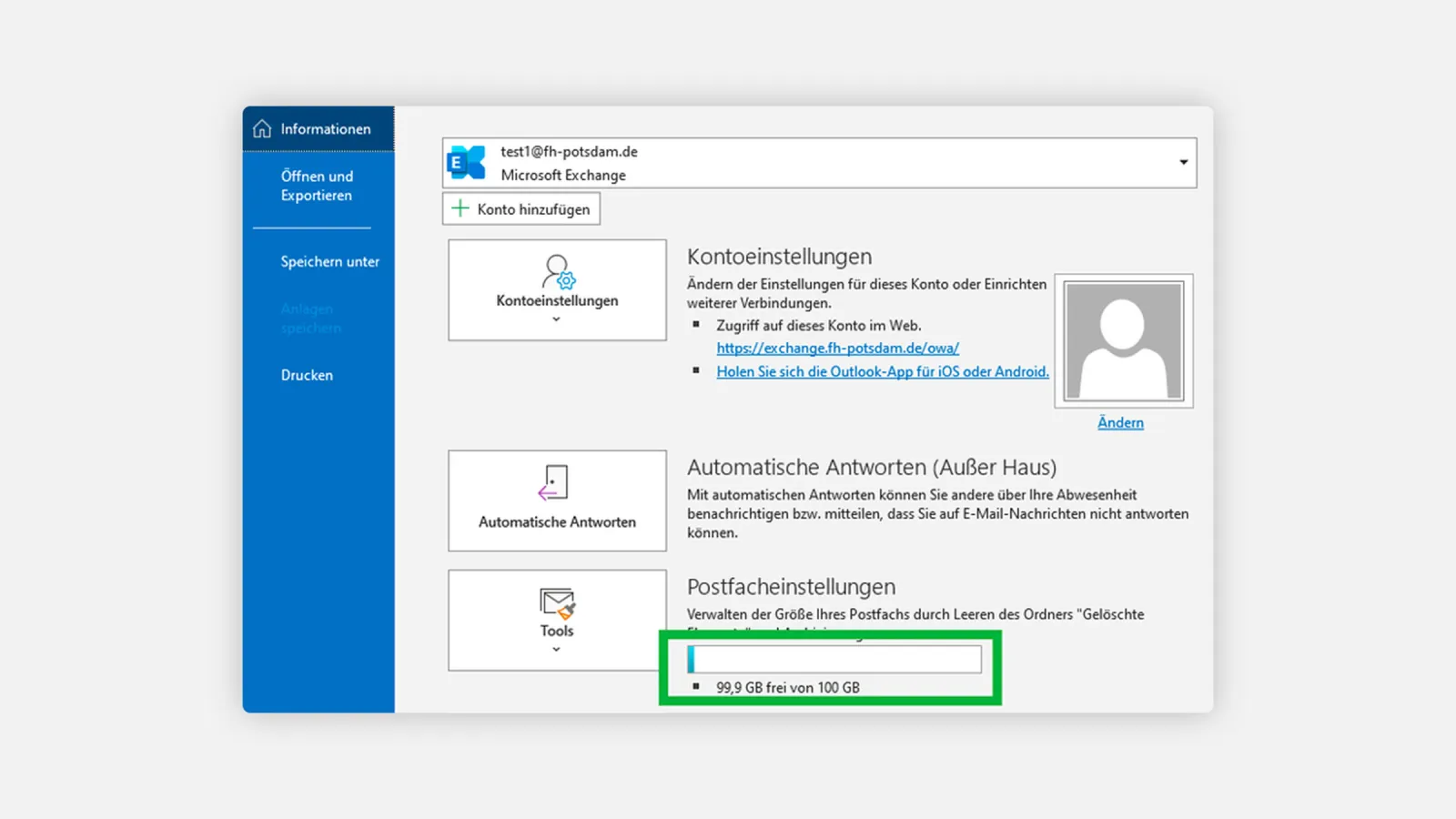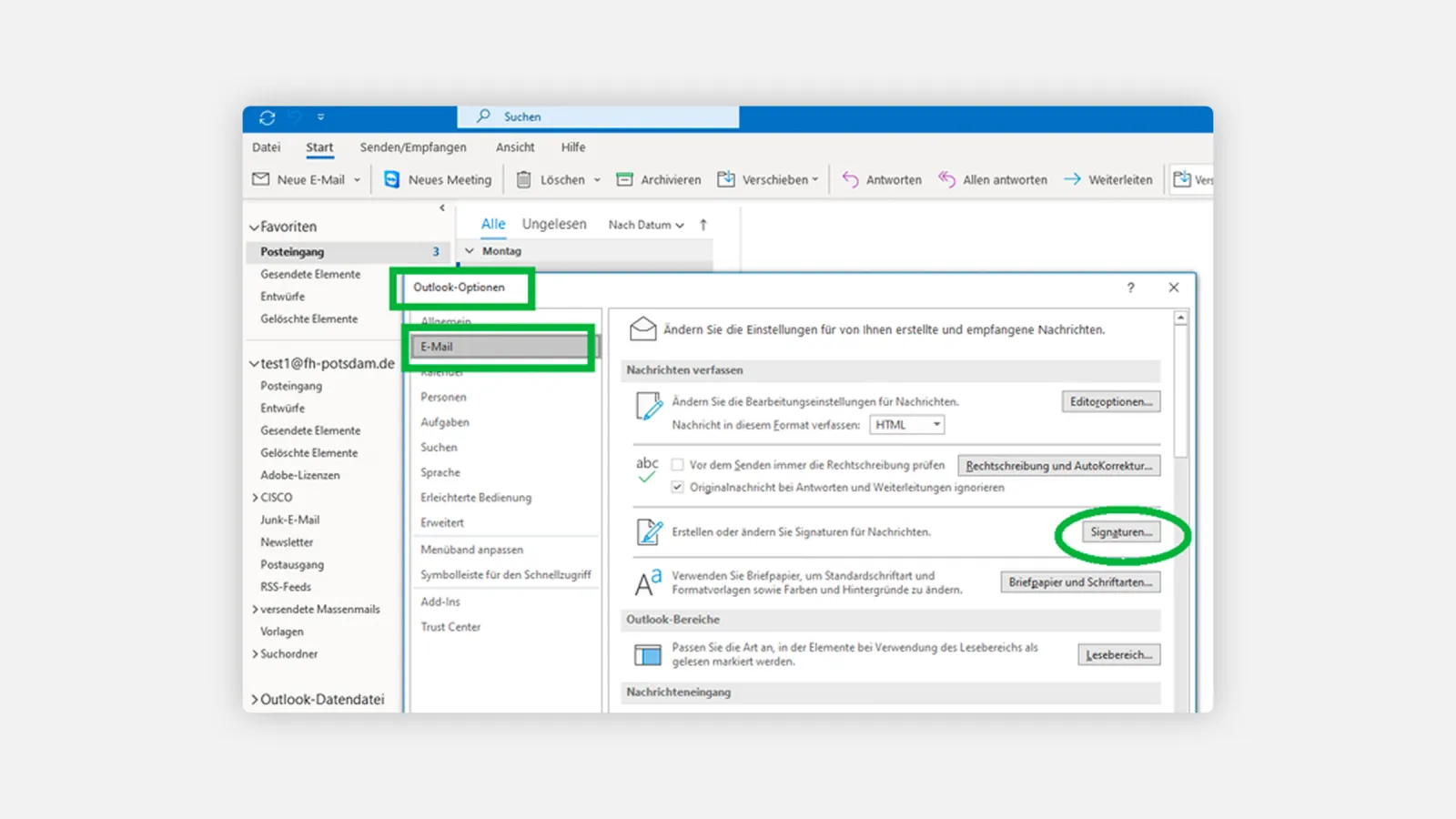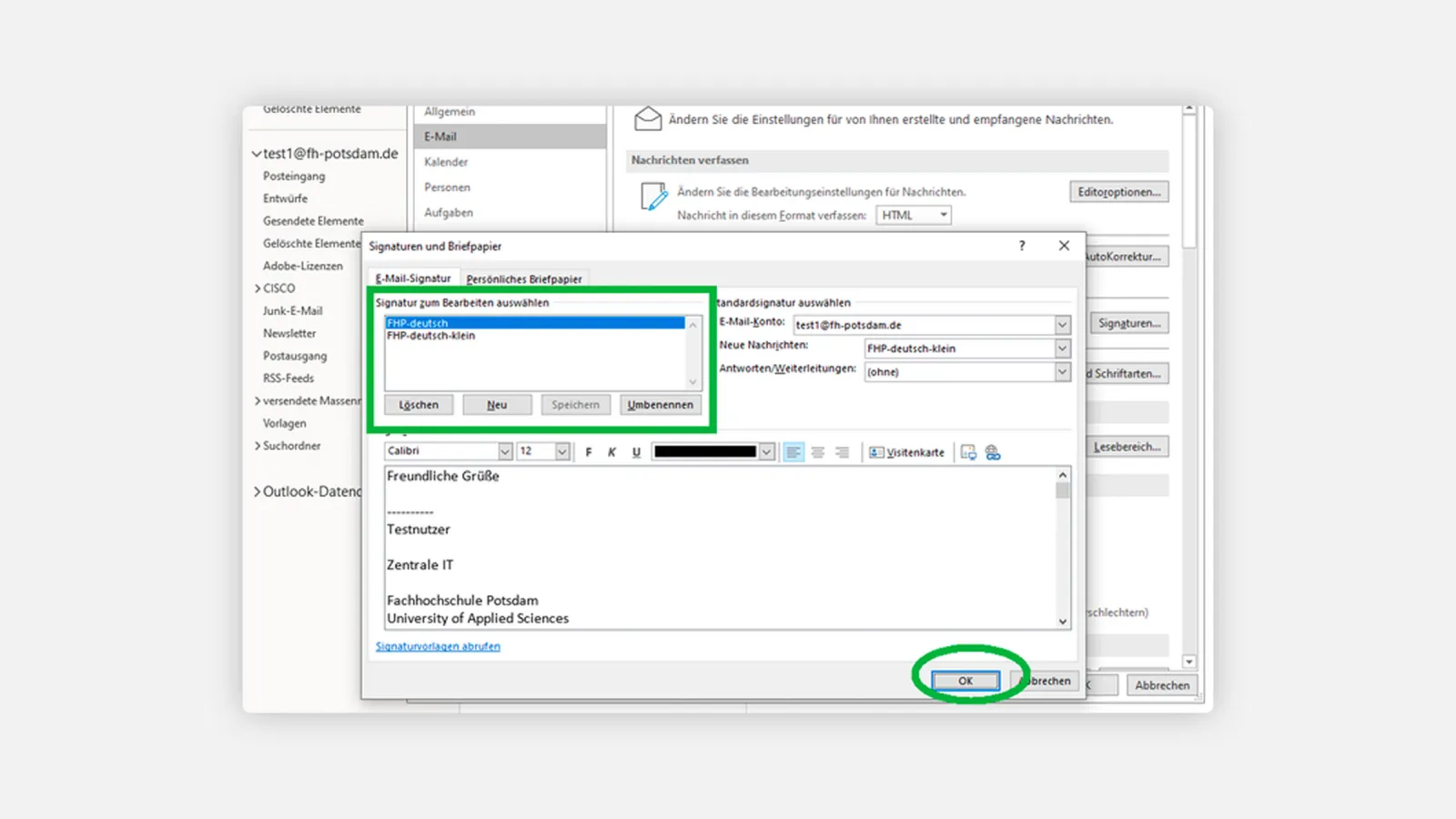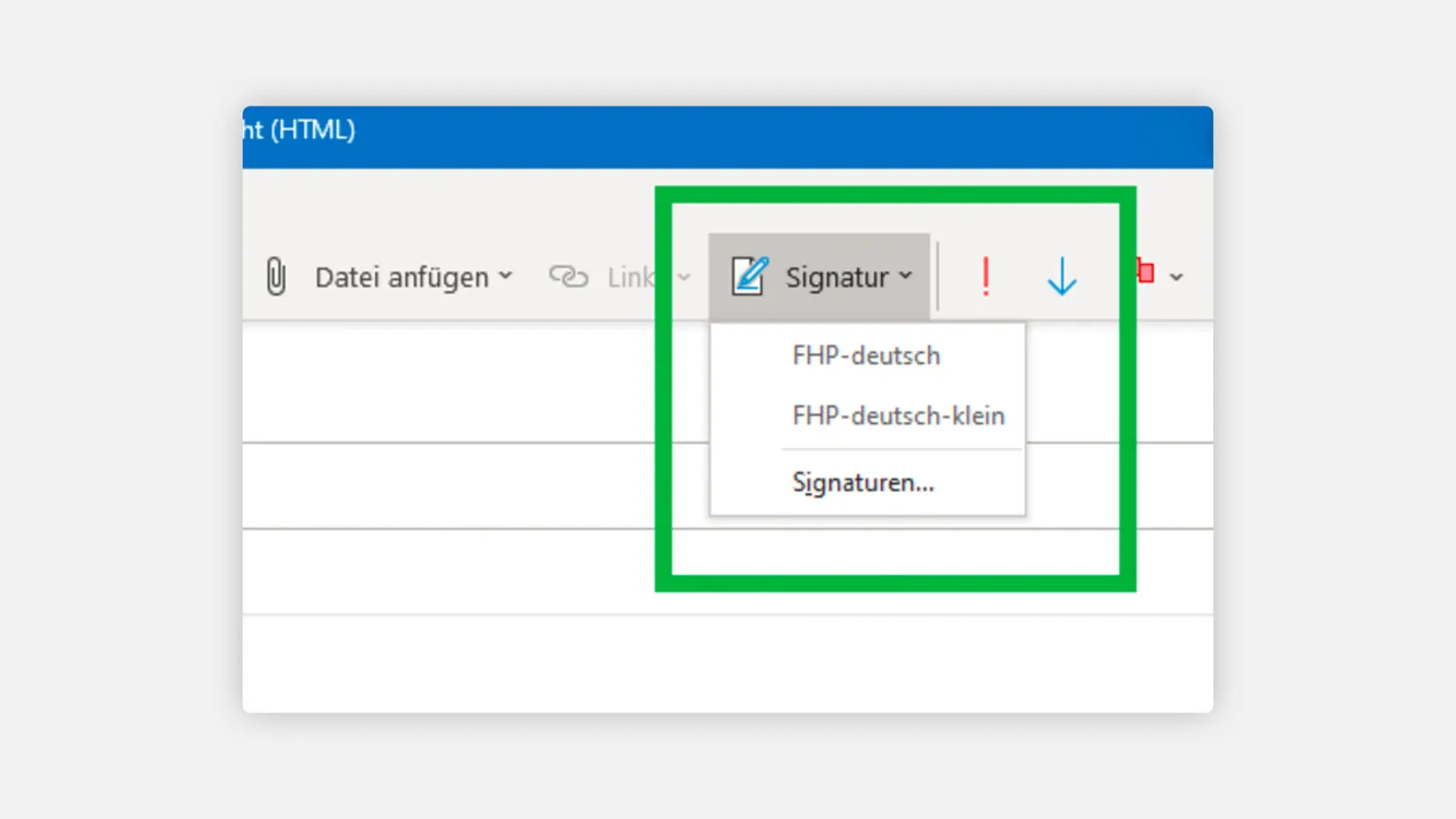Mailing in der Desktop-App (Microsoft Outlook)
Wir empfehlen, Microsoft Outlook zu nutzen. Die Einrichtung für Laptops und Pcs ist benutzerfreundlich und viele erweiterte Funktionen werden dadurch nutzbar.
Hinweis: Für die folgenden Screenshots wurde das MS Outlook aus Microsoft 365 verwendet.
In anderen Outlook-Versionen (z. B. aus MS Office 2016 oder 2019) sieht die Oberfläche geringfügig anders aus. Die Arbeitsschritte sind aber gleich.
FAQ zu Outlook auf Desktopgeräten
Mit Outlook offline arbeiten
MS Outlook besitzt die Fähigkeit, offline zu arbeiten. Auch ohne Verbindung zu einem Netzwerk können Mails gelesen und geschrieben werden. Das Abrufen und Versenden von Mails ist aber nur möglich, wenn eine Verbindung zu einem Netzwerk besteht.
Eine manuelle Synchronisation (Senden/Empfangen) wird durch die Taste F9, das kleine Icon ganz links-oben oder durch den Menüpunkt Senden/Empfangen und Alle Ordner senden/empfangen erzwungen.
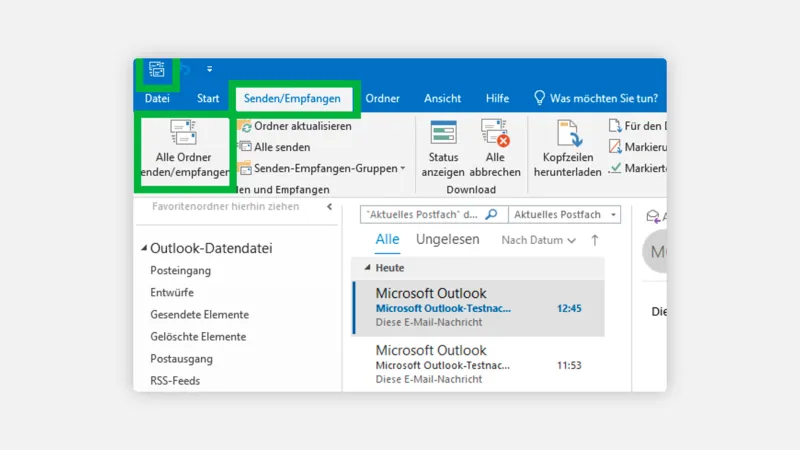
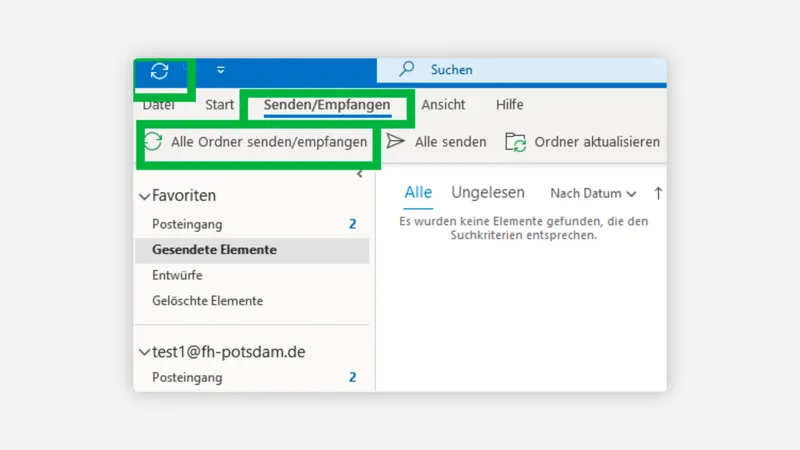
Wenn eine häufige offline-Arbeit abzusehen ist, dann sollte der Exchange-Cache-Modus unter Datei --> Informationen --> Kontoeinstellungen --> Ändern aktiviert werden und auf alle eingestellt werden.