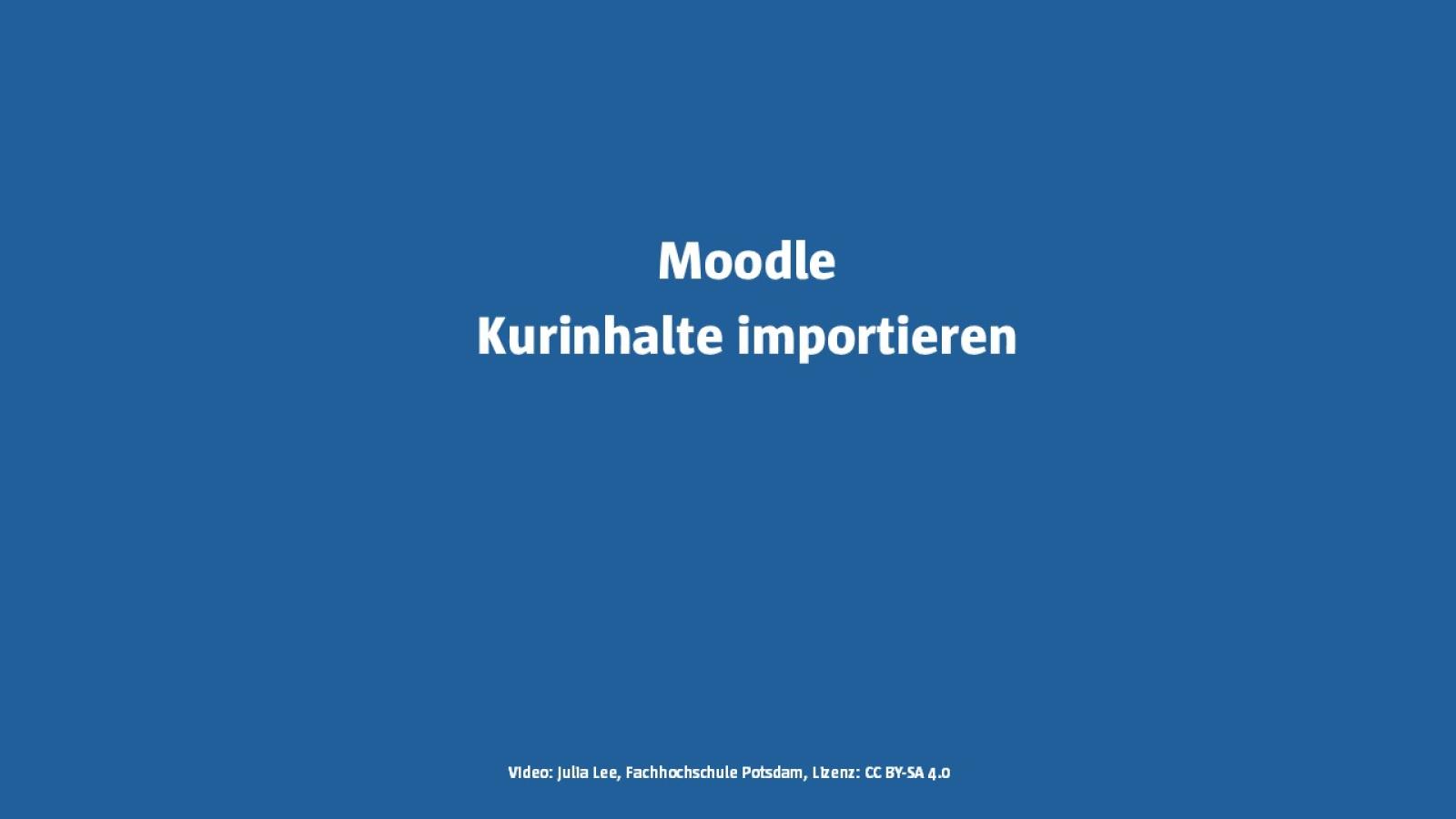Moodle-Lehre (ecampus) für Lehrende der Fachbereiche der Fachhochschule Potsdam
Diese Seite richtet sich vor allem an Lehrende der Fachbereiche der Fachhochschule Potsdam, die ihre Lehre mithilfe der Moodle-Lehrinstanz ecampus durchführen wollen. Der Fokus liegt dabei auf dem organisatorischen und technischen Ablauf bei der Entwicklung, Durchführung, Nachbereitung und dem Abschluss Digitaler Lehre mit Moodle im Semester.

Moodle-Lehre (ecampus)
An der Fachhochschule Potsdam nutzen wir Online-Kursräume der Lernplattform Moodle, in denen Lehrpersonen Materialien und unterschiedliche Aktivitäten für Kommunikation, Kooperation und Selbststudium bereitstellen. Alle Moodle-Nutzer*innen können flexibel und selbstbestimmt auf diese Moodle-Kurse online zugreifen.
Es gibt drei verschiedene Moodle-Instanzen an der Fachhochschule Potsdam. ecampus ist vor allem für die Durchführung der regulären Lehre der Fachbereiche im Semester gedacht. Zielgruppe sind die Studierenden der Fachbereiche der Fachhochschule Potsdam.
Sie können ecampus unter folgender Webadresse erreichen:
https://ecampus.fh-potsdam.de
Planung und Koordination der Rahmenbedingungen
Lehrende wenden sich für die allgemeine Unterstützung, Erstellung und Verwaltung von Moodle-Kursen an die verantwortlichen Mitarbeitenden der Fachbereiche, siehe folgende Liste:
| Prozess Online-Kurs in Moodle ecampus anlegen | |||
| Beteiligte | Fachbereiche | Zentrale IT (ZIT) | Zentrale Einrichtung Studium und Lehre (ZESL) |
| Schritt | Zeit (Empfehlung) | Verantwortlichkeit | Unterstützung |
| Planung und Koordination der Rahmenbedingungen | bis 30.06. (WiSe) / bis 31.01. (SoSe) | Lehrende | dezentrale Lehrverwaltung |
| Erstellung des Moodle-Kurses (Neuerstellen, Semestrierung oder Recycling) | vor Beginn Vorlesungszeit | Lehrende (FHP-Kursersteller / in-Rolle) | ggf. dezentrale Moodle-Betreuer*innen ZESL: HelpDesk-Wiki FHP, ggf. Workshop "Einführung in Moodle" |
| Einrichtung des Moodle-Kurses | vor Beginn Vorlesungszeit | Lehrende | ZESL: ggf. mediendidaktische Beratung zum Kursformat |
| Anmeldung der Studierenden | bis Beginn Vorlesungszeit | Lehrende oder Studierende | ggf. dezentrale Moodle-Betreuer*innen |
| Durchführung des Kurses | im Semester | Lehrende | |
| ggf. Sicherung für Kurs-Lifecycle (Semestrierung oder Recycling) | nach Ende der Vorlesungszeit | Lehrende (FHP-Kursersteller / in-Rolle) | ggf. dezentrale Moodle-Betreuer*innen |
| Verschieben in "Globaler Papierkorb" | 2 Jahre nach Ende des Durchführungsjahres | Lehrende (FHP-Kursersteller / in-Rolle) | ggf. dezentrale Moodle-Betreuer*innen |
| Löschung "Globaler Papierkorb" | jährlich | ZIT | |
Kurs-Lifecycle
Der Kurs-Lifecycle bezeichnet ein Verfahren für Moodle-Kurse und deren Inhalte, wenn diese für das nächste Semester mit anderen Studierenden wieder verwendet werden sollen. Eventuell vorhandene Konventionen des Fachbereichs in Bezug auf das Kurserstellungs-Verfahren, den Bereich zur Erstellung und die Benennung müssen dabei berücksichtigt werden.
Es gibt zwei unterschiedliche Prozesse in den Fachbereichen der Fachhochschule Potsdam: a) Recycling und b) Semestierung
In dem Video und den folgenden Akkordeon-Abschnitten erfahren Sie mehr über die unterschiedlichen Prozesse.
Vor Anlegung eines neuen Moodle-Kurses sollten Sie sich bei Ihren dezentralen Betreuer*innen erkundigen, welches Kurs-Lifecycle Verfahren wie im Fachbereich angewandt wird.
Prozess "Recycling" von Kursen
Recycling bezeichnet ein Verfahren, bei dem Moodle-Kurse wiederverwendet werden für die nächsten Studierenden im selben Modul. Dieses Verfahren lohnt sich vor allem, wenn Sie z. B. ein Modul haben, das immer im WiSe oder SoSe startet oder das länger als ein Semester läuft.
Prozess
- Beim Recycling wird nur beim allerersten Mal ein neuer Moodle-Kurs angelegt. Für die folgenden Semester wird dieser Kurs dann weiter verwendet.
- Zum nächsten Semester wird der Kurs einfach nur "zurückgesetzt" in Moodle. Es wird kein neuer Kurs erstellt. Beim Zurücksetzen werden die bisher eingetragenen Studierenden ausgetragen und deren datenschutzrechtlich relevante Aktivitäten gelöscht wie z. B. Beiträge in Foren, Aufgaben und Abstimmungen. Die inhaltliche Kursstruktur selbst und die Aktivitäten bleiben aber erhalten und können wie gewohnt weiterverwendet werden.
- Nachdem die bisherigen Studierenden ausgetragen wurden, können die neuen Studierenden aus dem nächsten Semester informiert werden, dass sie sich in den Kurs einschreiben können. Um den Studierenden die Einschreibung zu erleichtern, wird die Vorlage für die Nachricht verwendet.
Hier finden Sie eine Schritt-für-Schritt-Anleitung zum Recyceln eines Kurses:
Prozess "Semestrierung" von Kursen
Semestrierung bezeichnet ein Verfahren, bei dem jedes Semester ein neuer Moodle-Kurs erstellt wird (Zielkurs). In diese neuen Kurse werden die Inhalte eines älteren Kurses importiert (Quellkurs).
Prozess
- Zunächst wird ein neuer Zielkurs erstellt.
- In den Zielkurs werden die Inhalte des Quellkurses importiert.
- Es werden Einstellungen angepasst.
- Die Zugangsdaten in der Vorlage zur Benachrichtigung der Studierenden müssen angepasst werden.
- Die Studierenden werden benachrichtigt, dass Sie sich in die Kurse einschreiben können. Um den Studierenden die Einschreibung zu erleichtern, wird die Vorlage für die Nachricht verwendet.
Hier finden Sie eine Schritt-für-Schritt-Anleitung zur Semestrierung eines Kurses:
Neuen Kurs erstellen
Informieren Sie sich erst oben, welchen Prozess Sie beim Kurs-Lifecycle verwenden möchten, bzw. welcher Prozess im Fachbereich vorgeschrieben ist. Erstellen Sie danach einen neuen Kurs.
Hinweis:
Beim Recycling muss nur beim ersten Mal ein neuer Kurs erstellt werden. Dieser wird dann in den nächsten Semestern weiter verwendet. Aus diesem Grund gibt es bei Studiengängen wie "Konservierung und Restaurierung" und "Urbane Zukunft" keine Semesterstruktur als Bereich.
Accounts, Rollen und Rechte für Lehrende
Lehrende der Fachbereiche erhalten zu Beginn Ihrer Tätigkeit Sie einen Campus-Account von der Zentralen IT, mit dem Sie sich auch in ecampus einloggen können. Wenn Sie sich das erste Mal bei ecampus einloggen, müssen Sie die Datenschutzerklärung und die Nutzendenerklärung bestätigen, bevor Sie Zugang zu der Plattform erhalten.
Wenn Sie als Lehrbeauftragte*r einen Campus-Account besitzen, gilt für Sie das gleiche Verfahren wie für FHP-Lehrende. Falls Sie nur kurzfristig an der FHP lehren ohne Campus-Account, wenden Sie sich an Ihre dezentralen Moodle-Betreuer*innen, um einen temporären Account nur für eine Moodle-Instanz zu erhalten.
Im Akkordeon finden Sie die wichtigsten Rollen und Rechte für Lehrende auf ecampus.
Accounts, Rollen und Rechte für Studierende
Studierende der Fachbereiche erhalten zu Beginn Ihres Studiums einen Campus-Account von der Zentralen IT, mit dem Sie sich auch in ecampus einloggen können. Wenn Sie sich das erste Mal bei ecampus einloggen, müssen Sie die Datenschutzerklärung und die Nutzendenerklärung bestätigen, bevor Sie Zugang zu der Plattform erhalten.
Selbsteinschreibung in einen Kurs
Die Selbsteinschreibung mit einem Einschreibeschlüssel ist die häufigste Methode, mit der sich Studierende in einen Moodle-Kurs einschreiben. Dabei ist es wichtig, dass Sie bei der Erstellung des Einschreibeschlüssels auf ein paar grundsätzliche Regeln achten (siehe Akkordeon-Reiter "Login Probleme Einschreibeschlüssel (Standard)").
Überprüfen Sie auch immer vor Versenden des Einschreibeschlüssels an die Studierenden, ob dieser wirklich mit dem Kurs übereinstimmt. Auch bei Fehlermeldungen zur Einschreibung überprüfen Lehrende als erstes, ob der versendete Einschreibeschlüssel mit dem tatsächlichen Einschreibeschlüssel übereinstimmt. Wo Sie den Einschreibeschlüssel finden, erfahren Sie im Akkorden-Reiter "Selbsteinschreibung, mit Einschreibeschlüssel (Standard)".
Weitere Einschreibe-Methoden in einen Kurs (Auswahl)
Bei den folgenden Einschreibe-Methoden erfolgt die Einschreibung durch die Kursverantwortlichen. Studierende können sich nicht selbst in einen Moodle-Kurs eintragen.
Kontakt und Services
Zentrale Einrichtung Studium und Lehre (ZESL)
Das studentische E-Learning-Team bietet Support zum HelpDesk-Wiki für Lehrende der Fachbereiche an:
Zentrale IT – Moodle Admin
Administration aller Moodle-Plattformen:
Kontakt dezentrale Moodle-Betreuer*innen
Der reguläre Moodle-Support der Lehrenden der Fachbereiche erfolgt durch die dezentralen Moodle-Betreuer*innen. Diese können je nach Fachbereich aber anders organisiert sein. Nähere Informationen zum Ablauf und den Vorgaben im eigenen Bereich erhalten sie dezentral.
Credits, OER-Material, redaktionelle Hinweise
Der Text auf dieser Seite kann mit Ausnahme von Eigennamen und Marken als OER-Material genutzt werden auf eigene Verantwortung unter foglender Lizenz:
Text: Julia Lee, Charlotte Warkentin und studentisches E-Learning Team des Arbeitsbereichs Digitale Lehre (ZESL), Fachhochschule Potsdam, Lizenz: CC BY-SA 4.0.
Die Fachhochschule Potsdam garantiert nicht für die rechtlichen, technischen und organisatorischen Rahmenbedingungen der Materialien. Eine Weiternutzung erfolgt auf eigene Verantwortung. Auch die meisten Bilder, Grafiken und Videos können als OER-Material weiter genutzt und bearbeitet werden. Die Lizenz-Angaben dafür finden Sie direkt unter dem Material oder eingebunden in dem Video.
Redaktionelle Hinweise:
Im HelpDesk-Wiki wird mit Sternchen * gegendert. Da Moodle zum Gendern den Querstrich / verwendet bei Rollenbezeichnungen wird dieser beibehalten, wenn es um eine Moodle-Rolle geht.